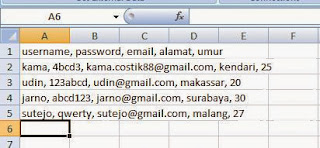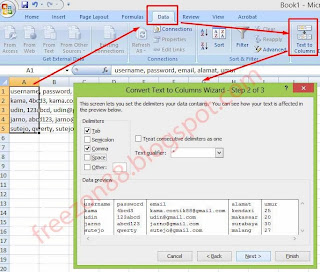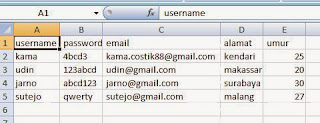Cara Membagi teks dengan pembatas koma atau spasi menjadi kolom pada ms excel. Kali ini saya akan share pengalaman ketika saya akan membagi kata pada suatu kalimat menjadi kolom dengan pembatas koma di Microsoft excel. Ini berawal ketika saya membuat voucher hotspot mikrotik pada userman, hasil dari pembuatan voucer hotspot berbentuk file csv. Dimana didalam file tersebut hanya terdapat satu kolom saja, dan pemisah antara kata tersebut berupa spasi dan tanda koma.
Bagaimana caranya agar kita membagi antara kata pada suatu kalimat menjadi sebuah kolom. Kita dapat menggunakan fasilitas yang ada pada ms excel yaitu text to columns. Sebagai contoh kasus disini saya coba ketikkan kalimat berikut pada cell A1 “username, password, email, alamat, umur” dan pada cell A2 ketikkan kalimat berikut “kama, 4bcd3, myemail@gmail.com, kendari, 25”. Buatlah beberapa kalimat seperti contoh dibawah ini
Setelah membuat kalimat seperti contoh kasus diatas, kita akan membagi tiap kata dari kalimat tersebut menjadi kolom. Sehingga hasil yang diinginkan adalah kata username menjadi kolom sendiri dan merupakan judul dari kolom nama dari baris 2 sampai baris 5.
Langkah-langkah dalam membagi tiap kata dari kalimat diatas menjadi kolom :
Blok cell A1 sampai cell A5, klik menu data dan pilih text to columns, step 1 pilih pilihan delimited untuk membagi kolom berdasarkan karakter ataupun spasi antar kalimat kemudian klik next. Step 2, centang pilihan comma, karena disini kita akan membuat kolom berdasarkan tanda comma (,) yang memisahkan antara kata pada kalimat. Contoh pada gambar dibawah :
Klik next untuk melanjutkan pada tahap step ke 3. Pada tahap ini biarkan pilihan general yang ada pada column data format dan klik next. Dan lihat hasilnya kata yang dipisahkan oleh tanda comma, koma (,) tadi sudah dipisahkan menjadi kolom tersendiri.
Cara ini sangat bermanfaat ketika akan merubah ratusan atau ribuan kalimat menjadi kolom. Dan cara inilah yang saya terapkan ketika akan memisahkan ratusan username dan password hasil generate dari voucher hotspot mikrotik.
Selamat mencoba J
 FreeZone88 Kumpulan Berita Teknologi dan Informasi dari berbagai sumber yang terpercaya
FreeZone88 Kumpulan Berita Teknologi dan Informasi dari berbagai sumber yang terpercaya